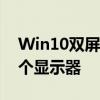本文将详细介绍Windows 10操作系统中双屏显示的设置方法,帮助用户轻松配置两个显示器,提高工作和娱乐的效率。
一、连接两个显示器
首先,确保您的电脑支持双屏显示,并且已经连接了两个显示器。如果您的显示器是通过HDMI、DisplayPort或VGA等接口连接到电脑的,那么您已经迈出了设置双屏显示的第一步。
二、设置显示模式
1. 右键点击桌面空白处,选择“显示设置”。
2. 在“显示”窗口中,找到“多显示器”选项,选择“扩展这些显示器”。
3. 根据您的需求,可以选择复制桌面背景或扩展桌面到两个显示器。如果选择复制桌面背景,则两个显示器将显示相同的内容;选择扩展桌面,则可以在两个显示器之间拖动窗口。
三、调整显示器分辨率和位置
1. 在“显示”窗口中,找到并点击“高级显示设置”。
2. 在“高级”选项卡下,可以调整每个显示器的分辨率和刷新频率。
3. 点击“文本和其他项目的大小调整高级选项”,可以调整项目的大小和DPI设置。
4. 通过拖动屏幕来调整显示器的位置,确保两个显示器之间的衔接处对齐。
四、设置主显示器
在“显示”窗口中,您可以设置主显示器和其他显示器的排列顺序。主显示器通常用于显示任务栏和系统图标等。
五、其他设置选项
Windows 10还提供了其他双屏显示相关的设置选项,如调整显示器的亮度、对比度、色彩平衡等。您可以根据个人喜好和需求进行调整。
六、常见问题及解决方法
1. 显示器无法识别:确保显示器已正确连接并开启,尝试重新插拔连接线或更换接口。
2. 双屏显示无法正常工作:尝试重新启动电脑或重新连接显示器,检查连接线是否松动或损坏。
3. 分辨率和尺寸不匹配:尝试调整显示器的分辨率和尺寸设置,以确保两个显示器之间的衔接处对齐。
总结:通过本文的介绍,您应该已经掌握了Windows 10双屏显示的设置方法。配置双屏显示可以提高您的工作和娱乐效率,让您更加便捷地使用电脑。如果遇到任何问题,请参考本文的常见问题及解决方法进行排查。