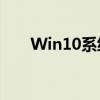一、引言
在Win10系统中,共享打印机是一个常见的需求,特别是在办公室环境中。通过共享打印机,多台计算机可以连接到同一台打印机进行打印任务,大大提高工作效率。本文将详细介绍如何在Win10系统下设置共享打印机。
二、准备工作
在开始设置之前,请确保您已经具备以下条件:
1. 已经安装并配置好打印机的计算机;
2. 打印机驱动程序已经安装完毕;
3. 其他计算机与打印机所在的网络在同一局域网内。
三、设置共享打印机
以下是详细的设置步骤:
1. 打开“控制面板”,选择“设备和打印机”;
2. 找到想要共享的打印机,右键点击选择“打印机属性”;
3. 在“共享”选项卡中,勾选“共享这台打印机”,并设置一个共享名称;
4. 选择“安全”选项卡,确保所需的用户或用户组具有访问权限;
5. 点击“应用”并确定,完成共享设置。
四、其他计算机连接共享打印机
在完成主机端的共享设置后,其他计算机也需要进行相应的设置才能连接到共享打印机。以下是连接步骤:
1. 在其他计算机上打开“控制面板”,选择“设备和打印机”;
2. 点击“添加打印机”;
3. 选择“添加网络、无线或蓝牙打印机”;
4. 在搜索结果中找到共享的打印机,点击“下一步”;
5. 按照提示完成安装,确保打印测试页成功。
五、常见问题及解决方案
1. 无法找到共享的打印机:请检查打印机名称是否正确,并确保两台计算机在同一局域网内。
2. 无法打印:检查打印队列中是否有未完成的打印任务,重新启动打印机和计算机尝试重新打印。
3. 权限问题:在主机端确保正确设置共享权限,并在其他计算机上重新连接打印机。
六、总结
本文详细介绍了Win10系统下共享打印机的设置步骤,包括准备工作、主机端的共享设置以及其他计算机的连接步骤。同时,还介绍了可能遇到的常见问题及其解决方案。按照本文的指导进行操作,您应该能够成功设置并共享打印机。