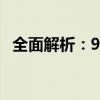导读 一、标题介绍在PowerPoint演示文稿中,我们经常需要插入图片以增加视觉效果。而调整图片的透明度,可以使得图片与背景或其他元素更好地融合...

一、标题介绍
在PowerPoint演示文稿中,我们经常需要插入图片以增加视觉效果。而调整图片的透明度,可以使得图片与背景或其他元素更好地融合,从而达到更好的展示效果。本文将介绍如何在PowerPoint中调整图片的透明度,帮助您轻松掌握这一实用技巧。
二、准备工作
在开始之前,请确保您已经安装了最新版本的PowerPoint软件。同时,准备好需要调整透明度的图片,并将其插入到您的演示文稿中。
三、调整图片透明度的方法
1. 选中需要调整透明度的图片,在顶部的菜单栏中找到“格式”选项卡。
2. 在“格式”选项卡中,找到“图片样式”组,在该组中找到“图片边框和效果”选项。
3. 点击“图片边框和效果”下方的箭头,展开更多选项。
4. 在展开的选项中,找到“透明度”选项,通过滑动条调整透明度。滑动条左侧表示100%透明度(完全透明),右侧表示0%透明度(完全不透明)。根据您的需求,调整至合适的透明度。
四、高级设置
除了简单的透明度调整外,PowerPoint还提供了其他一些高级设置,如调整图片的亮度、对比度、饱和度等。您可以根据需要进行更详细的设置,以达到更好的视觉效果。
五、注意事项
1. 在调整图片透明度时,请确保图片的内容与演示文稿内容相符,避免影响观众的视觉效果。
2. 调整透明度时,请注意背景和其他元素的颜色,以确保图片与背景融合得更好。
3. 调整透明度可能会影响图片的质量,请根据实际情况进行适当调整。
六、总结
通过本文的介绍,您应该已经掌握了在PowerPoint中调整图片透明度的方法。在实际应用中,请根据您的需求和演示文稿的内容进行适当调整,以达到更好的展示效果。同时,还可以尝试其他高级设置,提升您的演示文稿质量。